กำหนดค่า Zoho Mail ใน Outlook สำหรับ Windows – POP
กำหนดค่า Zoho Mail ใน Outlook สำหรับ Windows – POP
1. เปิดแอปพลิเคชัน Microsoft Outlook ในระบบ Windows ของคุณ
2. คลิก File (ไฟล์) แล้วเลือก Add Account (เพิ่มบัญชี)
3. ค้นหาแล้วเลือก ‘Manual setup or additional server types จากนั้นคลิก Next (ถัดไป)
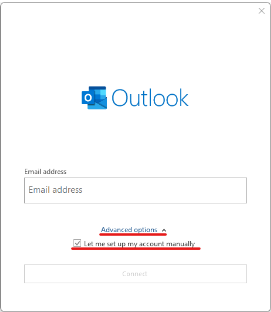
4. ในหน้า ‘Choose Service (เลือกบริการ)’ ให้เลือก ‘POP แล้วคลิก Next (ถัดไป)
5. ในหน้า ‘Add Account กรอกรายละเอียดต่อไปนี้:
- ข้อมูลผู้ใช้
- Your name (ชื่อของคุณ): ชื่อแสดงที่คุณต้องการ ข้อมูลนี้จะถูกใช้ในอีเมลที่คุณส่งจาก Outlook
- Email address (ที่อยู่อีเมล): ที่อยู่อีเมลบัญชี Zoho ของคุณ ([email protected] )
- ข้อมูลเซิร์ฟเวอร์: สำหรับการกำหนดค่าเฉพาะเจาะจงที่เกี่ยวข้องกับบัญชีของคุณ ให้ตรวจสอบส่วนนี้
- เลือก POP3 จากเมนู Account Type (ประเภทบัญชี)
- Incoming server (เซิร์ฟเวอร์ขาเข้า): poppro.zoho.com – สำหรับบัญชีองค์กร
- Outgoing Server (เซิร์ฟเวอร์ขาออก): smtp.zoho.com
- Logon Information (ข้อมูลการเข้าสู่ระบบ):
- Username (ชื่อผู้ใช้) – ที่อยู่อีเมลของบัญชี Zoho ของคุณ
- Password (รหัสผ่าน) – รหัสผ่านบัญชี Zoho
6. จากนั้นคลิก More Settings (การตั้งค่าเพิ่มเติม)
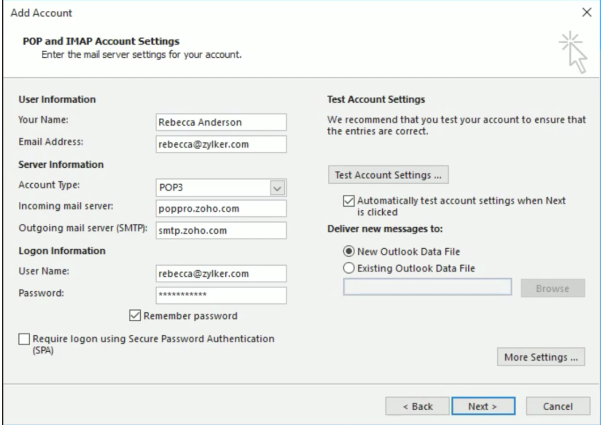
7. แท็บ Outgoing Server (เซิร์ฟเวอร์ขาออก): เลือก My outgoing server (SMTP) requires authentication
(เซิร์ฟเวอร์ขาออก (SMTP) ของฉันต้องทำการพิสูจน์ตัวตน)
และแน่ใจว่าได้ทำเครื่องหมายที่ Use same settings as my incoming server (ใช้การตั้งค่าเดียวกันกับเซิร์ฟเวอร์ขาเข้าของฉัน) ไว้แล้ว
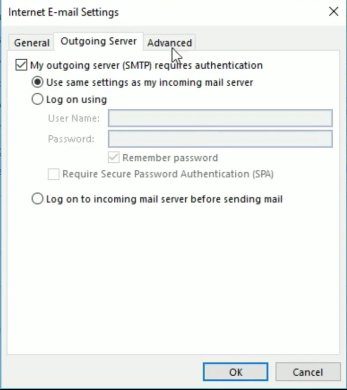
8. เลือกแท็บ Advanced (ขั้นสูง) และปรับการตั้งค่าดังนี้
- เซิร์ฟเวอร์ขาเข้า (POP3): 995
- เลือกกล่องทำเครื่องหมาย This server requires an encrypted connection (SSL) (เซิร์ฟเวอร์นี้ต้องการการเชื่อมต่อที่เข้ารหัส)
- เซิร์ฟเวอร์ขาออก (SMTP): 465
- ใน Outgoing Server (เซิร์ฟเวอร์ขาออก) เลือก SSL จากเมนูแบบเลื่อนลงสำหรับการเชื่อมต่อที่เข้ารหัส
- คลิก OK (ตกลง)
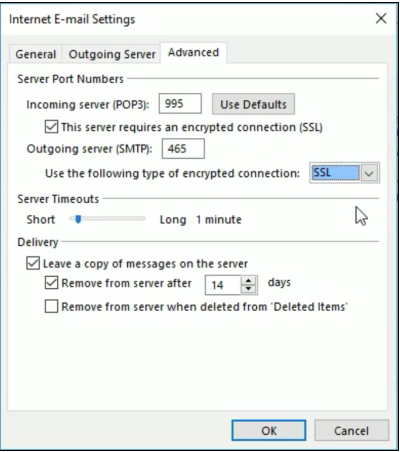
- ระบบจะพาคุณไปยังส่วน ‘Add New Email Account (เพิ่มบัญชีอีเมลใหม่)’
- คลิก Test Account Settings (ทดสอบการตั้งค่าบัญชี) เพื่อตรวจสอบข้อมูลการกำหนดค่า
10. เมื่อการทดสอบสำเร็จ Outlook จะแสดงป๊อปอัปดังที่เห็นด้านล่างนี้
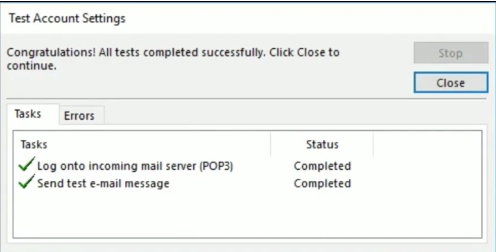
**** หมายเหตุ การตั้งค่า POP ควรจะตั้งบนใช้งานบนเครื่องเดียว เพื่อหลีกเลี่ยงปัญหาอีเมลรับส่งซ้ำกัน








